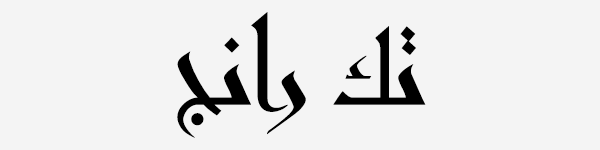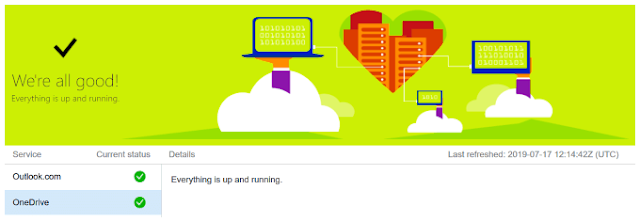كيفية ضغط وفك ضغط الملفات والمجلدات على جهاز Mac
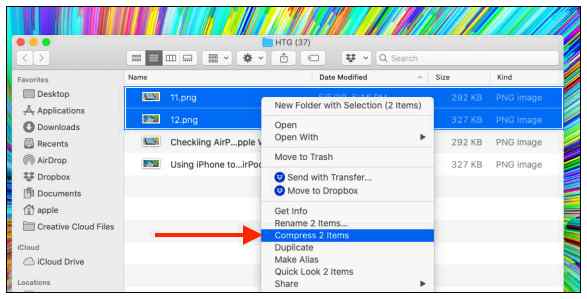
في نظام التشغيل Mac ، هناك أداة مدمجة لضغط وفك ضغط الملفات والمجلدات التي لا يحتاجها المستخدمون لتثبيت التطبيق ، إذا كانت ميزات الضغط وفك الضغط الأساسية فقط. في الواقع ، هذا ليس تطبيقًا مثبتًا على جهاز Mac ، ولكنه أداة أرشيف مساعدة مضمنة في تطبيق Finder. يعد استخدام هذه الأداة أمرًا بسيطًا للغاية ويتم توجيهه في المقالة أدناه. كيفية ضغط الملفات والمجلدات على جهاز Mac: نفتح تطبيق Finder ونتصفح إلى الملف أو المجلد الذي تريد ضغطه. إذا كنت تريد تحديد ملفات متعددة ، فاضغط على مفتاح الأمر ثم انقر فوق الملف الذي تريد استخدامه. انقر بزر الماوس الأيمن لإظهار القائمة ، ثم انقر فوق ضغط في القائمة. إذا كانت الملفات المضغوطة المتعددة ستعرض عدد الملفات المحددة. عند اكتمال عملية الضغط ، سترى الأرشيف باسم الملف Archive.zip. يمكننا تغيير الاسم لاحقًا. كيفية استخراج الملفات والمجلدات على جهاز ماك: نفتح المجلد الذي يحتوي على الملف الذي سيتم استخراجه في تطبيق Finder ، ثم انقر نقرًا مزدوجًا على الملف المضغوط. على الفور ، سيتم استخراج ملف الضغط لاحقًا. يوجد مجلد فك الضغط أيضًا في نف