أسهل طريقة لإصلاح أخطاء مزامنة البيانات باستخدام OneDrive على Windows 10
تم دمج خدمة التخزين السحابي OneDrive من Microsoft في Windows 10. بفضل تكامل Office والاستخدام المجاني ، أصبح OneDrive خيار النسخ الاحتياطي المفضل للعديد من الأشخاص.
ومع ذلك ، في بعض الأحيان ، تتم مزامنة ملف خطأ OneDrive. إذا كانت بعض أو كل ملفات Microsoft OneDrive غير متزامنة ، فجرّب حلول استكشاف الأخطاء وإصلاحها البسيطة أدناه.
1. حاول الوصول إلى OneDrive Online:
أولاً ، تحتاج إلى التحقق مما إذا كان هذا خطأ في النظام أو ناتج عن OneDrive. للقيام بذلك ، انقر بزر الماوس الأيمن فوق رمز OneDrive في منطقة الإعلام ، انقر فوق عرض عبر الإنترنت. سيؤدي هذا إلى فتح ملف OneDrive في المستعرض الخاص بك. إذا لم يتم تنزيل الملف أو تلفه (ليس بسبب فقدان الشبكة أو إشارة الإنترنت) ، فقد يكون هناك مشكلة من جانب Microsoft.
يمكنك التحقق مرة أخرى بالانتقال إلى صفحة سلامة خدمة Microsoft 365. هنا ، إذا رأيت المنطقة الخضراء ، فهذا يعني أن OneDrive لا يزال يعمل بشكل طبيعي. إذا كانت المشكلة في OneDrive ، فستحتاج إلى الانتظار حتى تقوم Microsoft بإصلاح المشكلة.
2. إعادة تشغيل OneDrive:
هل حاولت إيقاف تشغيل OneDrive وتشغيله مرة أخرى؟ غالبًا ما يؤدي إغلاق البرنامج وإعادة فتحه إلى حل المشكلة.
انقر بزر الماوس الأيمن فوق رمز OneDrive في منطقة الإعلام وانقر فوق إغلاق OneDrive. ثم افتح Start ، وابحث عن OneDrive لفتحه.
زر إغلاق OneDrive
3. تأكد من وجود مساحة تخزين كافية:
يوفر OneDrive مساحة تخزين مجانية بسعة 5 جيجابايت. إذا قمت بالترقية أو التسجيل في Office 365 ، فيمكنك الحصول على ما يصل إلى 50 جيجابايت أو 1 تيرابايت أو 5 تيرابايت.
على الرغم من الحجم الكبير ، ستندهش عندما ترى مدى امتلائها بسرعة. لذلك ، يجب عليك التحقق مما إذا كان حساب OneDrive الخاص بك ممتلئًا.
للقيام بذلك ، انقر بزر الماوس الأيمن فوق رمز OneDrive في منطقة الإعلام ، ثم انقر فوق الإعدادات. قم بالتبديل إلى علامة التبويب الحساب وعرض الذاكرة المستخدمة.
تحقق من مساحة OneDrive الخالية
إذا لم تعد لديك مساحة أو تقترب من الحد ، فاحذف بعض الملفات على OneDrive أو قم بترقية الحجم.
4. تحقق من وجود ملفات غير متوافقة:
أولاً ، تأكد من عدم وجود ملفات تريد مزامنتها أكبر من 20 غيغابايت أو أعلى من مساحة التخزين المجانية المتبقية في OneDrive. إذا كانت الإجابة بنعم ، فحاول ضغط الملف أولاً. يمكنك الرجوع إلى أفضل برنامج ضغط وفك ضغط اليوم إذا لزم الأمر.
بعد ذلك ، لا يمكن أن يتجاوز مسار الملف بأكمله (بما في ذلك اسم الملف) 400 حرف. يمكن أن يحدث هذا إذا كان لديك الكثير من الأدلة المتداخلة أو كانت أسماء الملفات / الدليل طويلة جدًا. لإصلاح ذلك ، أعد تسمية الملفات أو انقلها إلى دليل المستوى الأعلى.
أخيرًا ، لا يمكن أن تحتوي الملفات والأدلة على الأحرف التالية: '*:؟ / \\ |
لمزيد من المعلومات حول حدود اسم الملف ، انتقل إلى موقع دعم Microsoft.
5. تحديث Windows و OneDrive:
يجب عليك تحديث Windows و OneDrive باستمرار لامتلاك أحدث الميزات وإصلاح الأخطاء في الإصدار القديم. يتم تحديث كلاهما تلقائيًا ولكن يمكنك القيام بذلك يدويًا بنفسك.
لتحديث Windows ، اضغط على مفتاح Windows + Ito لفتح الإعدادات. انقر فوق تحديث & التحقق من الأمان بحثًا عن تحديثات. سيكون لديك تحديث عندما يكون متوافقًا مع نظامك الحالي.
تحقق من تحديثات Windows
بالنسبة إلى OneDrive ، يمكنك تنزيل أحدث إصدار من موقعه على الويب:
مايكروسوفت ون درايف
Microsoft OneDrive للآيفون
Microsoft OneDrive للأندرويد
Microsoft OneDrive لأجهزة الماك
ابحث عن الرسالة 'هل تريد إعادة التثبيت؟' ، قم بتشغيل المثبت ، واتبع الإرشادات لإكمال العملية ، ثم أعد تسجيل حساب Microsoft على OneDrive.
6. إعادة الربط بـ OneDrive:
قد تنشأ أخطاء المزامنة بسبب حالة الاتصال بحساب OneDrive. يمكنك إلغاء ربط OneDrive والكمبيوتر الخاص بك ثم إعادة الاتصال لمعرفة ما إذا تم إصلاح المشكلة.
لا تقلق ، هذا الإجراء لن يحذف أي شيء في حسابك على OneDrive ، بمعنى آخر ، بياناتك آمنة.
انقر بزر الماوس الأيمن على أيقونة OneDrive في نافذة الإعلام ، وانقر فوق الإعدادات. في علامة التبويب الحساب ، انقر فوق إلغاء ربط هذا الكمبيوتر بإلغاء ربط الحساب.
إلغاء الارتباط بحساب OneDrive
سترى بعد ذلك تعليمات إعداد OneDrive. أدخل عنوان بريدك الإلكتروني واتبع التعليمات لإعادة ربط حسابك في OneDrive.
7. إيقاف الحماية مؤقتًا:
قد تتعارض جدران الحماية أو برامج مكافحة الفيروسات مع OneDrive. يمكنك إيقاف تشغيلها مؤقتًا لتحديد ما إذا كانت أخطاء مزامنة بيانات OneDrive تنشأ هنا.
لإيقاف تشغيل جدار حماية Windows Defender ، افتح الإعدادات بالضغط على مفتاح Windows + I ، ثم التحديث والأمان جدار حماية أمان Windows وحماية الشبكة. حدد الشبكة المصنفة النشطة وقم بتحويل مفتاح Windows Defender Firewall إلى Off.
قم بإيقاف تشغيل السياج الأمني على Windows 10
بعد ذلك ، لإيقاف تشغيل أداة مكافحة الفيروسات في Windows Defender ، التي لا تزال في النافذة العلوية ، انقر فوق الحماية من الفيروسات والمخاطر في القائمة اليمنى. انقر فوق إعدادات الحماية من الفيروسات والمخاطر ، ثم قم بإيقاف تشغيل الحماية في الوقت الحقيقي.
إذا كنت تستخدم جدار حماية أو مضاد فيروسات تابع لجهة خارجية ، فاقرأ وثائق الدعم لاستخدام ذلك البرنامج لتعطيله.
تذكر تشغيل جدار الحماية وفيروسات المتصفح مرة أخرى بعد إصلاح خطأ مزامنة OneDrive.
8. انقل الملف العالق من OneDrive:
سواء تسبب الملف في حدوث خطأ مزامنة أم لا ، من المفيد دائمًا حذف بعض الملفات من مجلد مزامنة OneDrive.
أولاً ، انقر بزر الماوس الأيمن فوق رمز OneDrive في منطقة الإعلام ، ثم اضغط على إيقاف المزامنة مؤقتًا لمدة ساعتين. بعد ذلك ، انتقل إلى أحد المجلدات التي تحاول مزامنتها وانقل الملف إلى موقع على الكمبيوتر لا تقوم بالمزامنة معه. انقر بزر الماوس الأيمن فوق OneDrive مرة أخرى وانقر فوق استئناف المزامنة. أكمل عملية المزامنة ، وأعد الملف إلى مكانه الأصلي.
9. قم بإيقاف تحميل ملفات Office:
إذا كانت مشكلة المزامنة تتعلق ببعض ملفات Microsoft Office ، فقد تتداخل ذاكرة التخزين المؤقت لملف تحميل Office مع OneDrive. يمكنك إيقاف تشغيل الإعداد في OneDrive لمعرفة ما إذا كان قد تم حل المشكلة أم لا.
انقر بزر الماوس الأيمن على أيقونة OneDrive في منطقة الإعلام وحدد الإعدادات. انتقل إلى علامة التبويب Office ، وقم بإلغاء تحديد استخدام Office 2016 لمزامنة ملفات Office التي أفتحها ، انقر فوق موافق.
قم بإيقاف تشغيل مزامنة ملفات Office
يعني إيقاف تشغيل هذه الميزة أن أي تغييرات متزامنة في ملفات Office في OneDrive لن تتم مزامنتها تلقائيًا. بالطبع ، إذا لم يقم بإصلاح خطأ المزامنة ، فما عليك سوى تشغيله مرة أخرى.
10. استعادة الإعدادات الأصلية لـ OneDrive بالكامل:
ستؤدي إعادة تعيين OneDrive إلى إعادة جميع إعداداتك إلى الحالة الافتراضية ، بما في ذلك المجلد المحدد للمزامنة ولكنه قد يحل المشكلة. أيضا ، لا يحذف أي من ملفاتك لذلك لا داعي للقلق.
للبدء ، اضغط على مفتاح Windows + لفتح R Run. أدخل الأمر التالي وانقر فوق OK:
إعادة تعيين٪ localappdata٪ \\ Microsoft \\ OneDrive \\ onedrive.exe
يمكنك رؤية نافذة موجه الأوامر. انتظر حتى تختفي. بعد ذلك ، افتح Start ، وابحث عن OneDriver وافتحه. اتبع التعليمات لإعداد إعدادات حسابك. إعادة تكوين الإعدادات مثل اختيار مجلد للمزامنة.
نأمل أن تساعدك النصائح أعلاه في إصلاح أخطاء مزامنة البيانات على OneDrive. إذا تسبب هذا الخطأ في إعادة النظر في استخدام OneDrive ، فقد ترغب في مقارنة الخدمة بين Google Drive و Dropbox و Apple iCloud لاتخاذ قرار أسهل بشأن البدائل.
آمل أن تكون المقالة مفيدة لك.

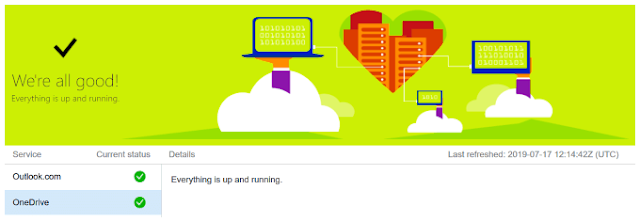

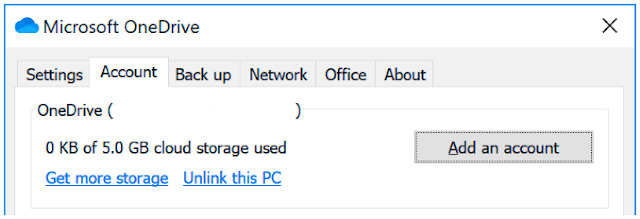
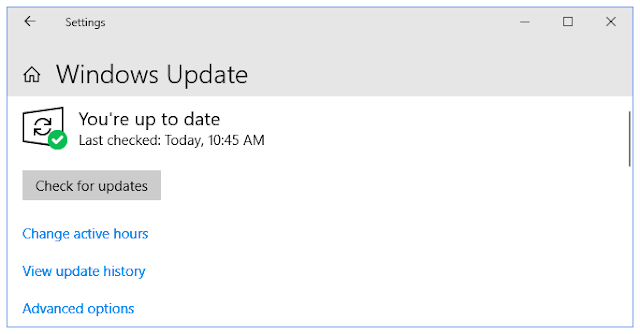
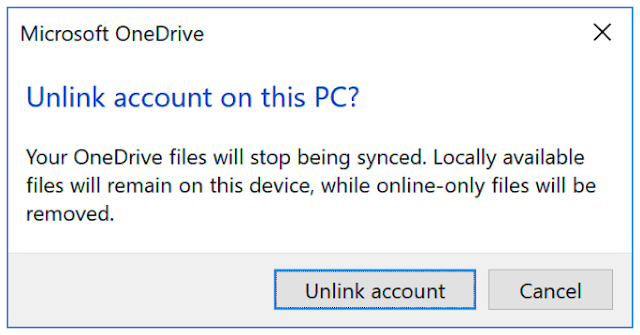

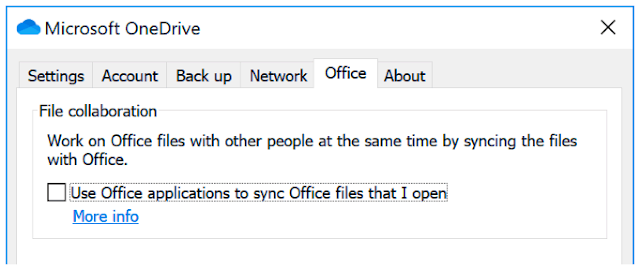



تعليقات
إرسال تعليق