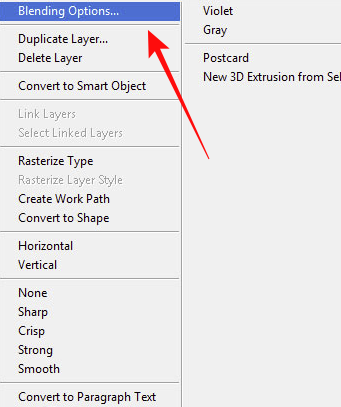طرق بسيطة لاستخدام أداة التحويل في Photoshop
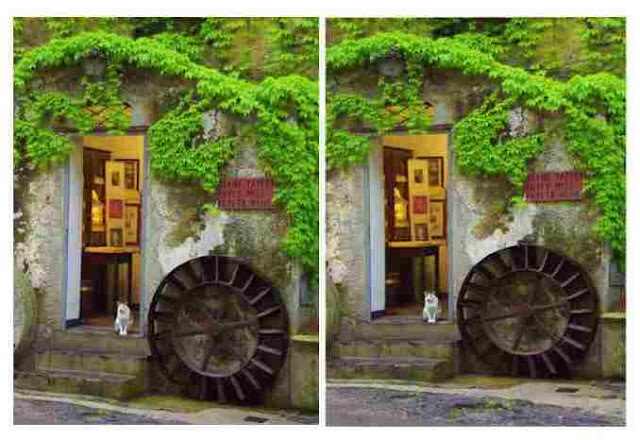
تتيح لك أداة Transform في Photoshop تحرير الصور بطرق متنوعة. يمكنك استخدام تحويل Photoshop للتدوير ، وتغيير الحجم ، والإمالة ، والتشويه ، والتعبئة ، والتقليب ، وتغيير المنظور ، والمزيد. توضح هذه المقالة بعض الطرق البسيطة لاستخدام أداة تحويل Photoshop لتحرير الصور. في نهاية هذه العملية ، ستكون صورتك بالتأكيد أفضل من ذي قبل. 1. استخدم التدوير لتحديد الصورة المثالية: مثل معظم محرري الصور ، لدى Photoshop بعض الخيارات عندما يتعلق الأمر بتدوير الصورة. تحتاج فقط إلى استخدام الماوس لتدوير الصورة كالمعتاد. ومع ذلك ، في المواقف التي تحتاج فيها إلى تدوير مجموعة من الصور في نفس الوقت ، تتضمن أداة Transform أيضًا خيار تدوير الصورة 180 درجة ، 90 درجة باتجاه عقارب الساعة ، 90 درجة عكس اتجاه عقارب الساعة. على الرغم من أن جميع الخيارات متشابهة تقريبًا ، فإن القدرة على فرز هذه التدوير ومقارنة النتائج من خلال جدول السجل يمكن أن تساعدك في العثور على أفضل موضع للصور. بالإضافة إلى ذلك ، تتطلب العديد من التحولات القليل من القدرة على المناورة في مكانها حتى تكون موحدة. قد لا يكون التدوير أفضل أد...