طرق بسيطة لاستخدام أداة التحويل في Photoshop
تتيح لك أداة Transform في Photoshop تحرير الصور بطرق متنوعة. يمكنك استخدام تحويل Photoshop للتدوير ، وتغيير الحجم ، والإمالة ، والتشويه ، والتعبئة ، والتقليب ، وتغيير المنظور ، والمزيد.
توضح هذه المقالة بعض الطرق البسيطة لاستخدام أداة تحويل Photoshop لتحرير الصور. في نهاية هذه العملية ، ستكون صورتك بالتأكيد أفضل من ذي قبل.
1. استخدم التدوير لتحديد الصورة المثالية:
مثل معظم محرري الصور ، لدى Photoshop بعض الخيارات عندما يتعلق الأمر بتدوير الصورة. تحتاج فقط إلى استخدام الماوس لتدوير الصورة كالمعتاد. ومع ذلك ، في المواقف التي تحتاج فيها إلى تدوير مجموعة من الصور في نفس الوقت ، تتضمن أداة Transform أيضًا خيار تدوير الصورة 180 درجة ، 90 درجة باتجاه عقارب الساعة ، 90 درجة عكس اتجاه عقارب الساعة.
على الرغم من أن جميع الخيارات متشابهة تقريبًا ، فإن القدرة على فرز هذه التدوير ومقارنة النتائج من خلال جدول السجل يمكن أن تساعدك في العثور على أفضل موضع للصور. بالإضافة إلى ذلك ، تتطلب العديد من التحولات القليل من القدرة على المناورة في مكانها حتى تكون موحدة. قد لا يكون التدوير أفضل أداة تحويل ولكنه دائمًا مفيد للغاية.
2. استخدم المقياس لجعل الصورة بالحجم الصحيح:
الزوم هو الإجراء الذي تحتاج إلى القيام به كثيرًا عند تحويل الصور. بشكل عام ، سيكون عليك تكبير الصورة أو تصغيرها أفقيًا أو رأسيًا أو كلا الاتجاهين.
عند التفكير في استخدام مقياس ، تذكر أن حجم الصورة يمكن أن يساعد أو يحد من استخدامه. على سبيل المثال ، يجب تحجيم كائن كبير قبل إدراجه أعلى كائن رسومي أصغر. حاول وضع صورة في مقدمة غلاف البطاقة / الكتاب أو تصميم علامة تجارية أخرى.
قبل التخطيط 'لتجميل' أي عمل ، خذ بعض الوقت لمعرفة ما إذا كانت التغييرات ضرورية ومدى التوسع مفيدًا.
3. استخدم Skew لضبط إمالة الصورة:
عند تحرير إمالة الصورة في Photoshop ، تحتاج إلى انحراف كائن رأسيًا أو أفقيًا. لتحرير أكثر دقة ، ربما يكون التطبيق المخصص أكثر فائدة. ومع ذلك ، عند العثور على الموقف المناسب لذلك ، يمكن لأداة تحويل Photoshop تغيير المنظور بشكل فعال.
في المثال أدناه ، المنظور حول العجلة غير واضح بعض الشيء. باستخدام Skew لإمالة الصورة ، انتقل المصور من موضع إلى آخر لإنشاء عرض جديد فعال أمام العجلة.
بدلاً من مجرد تدوير الصورة والحاجة إلى إجراء المزيد من التعديلات لضمان التوازن ، سيؤدي ضبط زاوية العرض إلى إجراء تغيير أكثر دقة. اضبط الإمالة في كلتا الزاويتين ، لتحصل على منظور جديد تمامًا.
استخدم Photoshop في Photoshop لتغيير منظور الصورة
مثل معظم أدوات Photoshop Transform ، ستجد العديد من الفوائد عند اختباره. لذلك ، لا تخف من استخدام هذه الأداة.
4. استخدم تشويه لتمديد حد الصورة:
عند استخدام ميزة التشويه في أداة التحويل ، ستتمتع بحرية أكبر عند تحريك الكائن. تعمل الميزة على تمديد الصورة في أي اتجاه مما يسمح لك بتحرير زاوية العرض بحرية. بالإضافة إلى ذلك ، تدعم هذه التقنية أيضًا الضبط الدقيق بعد استخدام أدوات القياس والتدوير.
في الصورة أدناه ، تنوي المقالة نسخ الرمز على طبقة أخرى ، ثم تشويه الصورة على الأرض. من خلال توسيع سلسلة من النقاط حول الصورة ، تصبح الصورة المائلة موازية لمنظور الأرضية.
بعد تعديل تشويه الصورة ليتناسب مع الخطة ، يسمح تعديل حجم الصورة البسيط لها بالتوافق بشكل طبيعي مع حدود المسار.
الصور قبل وبعد تطبيق ميزة تشويه الصورة في Photoshop
تتضمن تطبيقات تشويه الصورة الأخرى تمديد صورة عبر أي كائن ثابت ، مثل كتاب أو ملصق.
5. استخدم المنظور لموازنة الصورة:
على عكس استخدام وجهات نظر مختلفة عند استخدام Skew أو Distort ، يتم تبديل المنظور من وجهة نظر بسيطة. نظرًا لأنه يتم استخدام منظور النقطة النموذجي غالبًا على خطوط السكك الحديدية أو الممرات أو المباني أو الشوارع أمام المشاهدين ، فإن هذه الأداة تعمل بشكل أفضل باعتبارها 'قفل الكاميرا' الإلزامي للصور.
في الصورة أدناه ، الخطوة الأولى هي نسخ التفاصيل الزاوية. ثم انتقل إلى تحويل المنظور و 'قفل' الصورة إلى المنظر الأمامي. بالنسبة لأي شخص يرغب في خلق إحساس بالتوازن بشكل مباشر إلى المشاهد ، فإن تحويل المنظور هو أيضًا حل ممكن.
قم بتغيير منظور الصورة ببساطة باستخدام أداة Transform في Photoshop
6. استخدم التفاف لمعالجة الأشياء في الصورة:
يتيح لك الالتفاف معالجة الأشياء في مساحتها. يتضمن أحد أفضل الاستخدامات إنشاء نسخة منتج أو محاذاة صورة إلى الكائن الحالي في الصورة. بينما يوفر Distort مجموعة واسعة من خيارات التصميم ، يمنحك اللف Wrap خطوة أخرى لمواكبة الكائنات الأخرى.
في الصورة أدناه ، يمكنك رؤية تطبيق شائع لـ Warp. عندما تكون هناك حاجة إلى صور لإحاطة كائنات غير منتظمة الشكل مثل القمصان أو جانب واحد من السيارة أو كائن منحني غريب آخر ، ستعمل أداة الالتفاف. في هذا المثال ، عرض شعار كيس الشاي ، ملفوفًا على شكل كوب ، نسخة طبق الأصل جميلة من فنجان الشاي ذي العلامة التجارية.
استخدم التفاف في Photoshop للصق الشعار في كوب من الشاي
عند استخدام أداة التفاف لتحسين الصور ، لا تخف من تجاهل مفاهيمك السابقة حول الحدود وتجربة هذه الخيارات الجديدة.
7. استخدم Flip لعكس الصور:
قام Photoshop بتضمين خيار قلب الصور رأسيًا أو أفقيًا مباشرةً داخل أداة Transform. يمكن تحرير صورة المرآة الناتجة على الفور أو لاحقًا. عند البحث عن زوايا مشاهدة مختلفة ، جرب ميزة Flip.
فيما يلي طرق لاستخدام أداة تحويل Photoshop لإنشاء صور أكثر جاذبية. آمل أن تكون المقالة مفيدة لك.
إقرأ أيضاً,

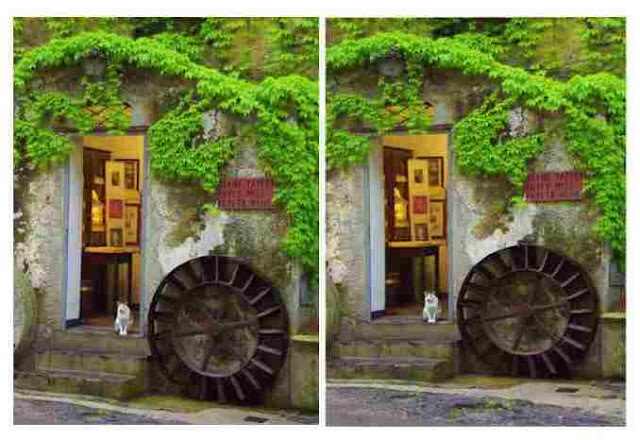
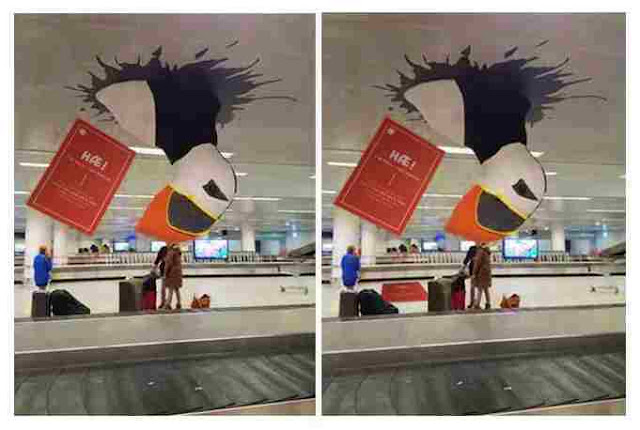
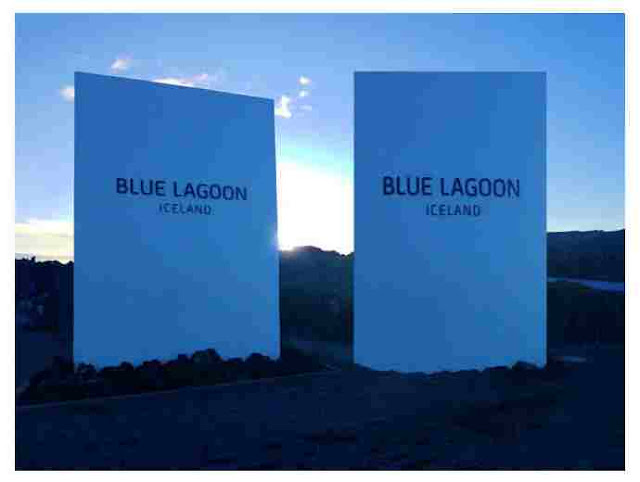




تعليقات
إرسال تعليق