كيفية ضغط وفك ضغط الملفات والمجلدات على جهاز Mac
في نظام التشغيل Mac ، هناك أداة مدمجة لضغط وفك ضغط الملفات والمجلدات التي لا يحتاجها المستخدمون لتثبيت التطبيق ، إذا كانت ميزات الضغط وفك الضغط الأساسية فقط. في الواقع ، هذا ليس تطبيقًا مثبتًا على جهاز Mac ، ولكنه أداة أرشيف مساعدة مضمنة في تطبيق Finder. يعد استخدام هذه الأداة أمرًا بسيطًا للغاية ويتم توجيهه في المقالة أدناه.
كيفية ضغط الملفات والمجلدات على جهاز Mac:
نفتح تطبيق Finder ونتصفح إلى الملف أو المجلد الذي تريد ضغطه. إذا كنت تريد تحديد ملفات متعددة ، فاضغط على مفتاح الأمر ثم انقر فوق الملف الذي تريد استخدامه. انقر بزر الماوس الأيمن لإظهار القائمة ، ثم انقر فوق ضغط في القائمة. إذا كانت الملفات المضغوطة المتعددة ستعرض عدد الملفات المحددة.
عند اكتمال عملية الضغط ، سترى الأرشيف باسم الملف Archive.zip. يمكننا تغيير الاسم لاحقًا.
كيفية استخراج الملفات والمجلدات على جهاز ماك:
نفتح المجلد الذي يحتوي على الملف الذي سيتم استخراجه في تطبيق Finder ، ثم انقر نقرًا مزدوجًا على الملف المضغوط. على الفور ، سيتم استخراج ملف الضغط لاحقًا. يوجد مجلد فك الضغط أيضًا في نفس الدليل مثل الملف المضغوط. نحتاج فقط إلى النقر فوق هذا المجلد لرؤية الملفات الموجودة في المجلد.
ضغط أداة الأرشيف ، على الرغم من عدم وجود إعداد واجهة مثل التطبيقات الأخرى ، ولكن يمكننا تغيير الإعدادات عند ضغط الملفات والمجلدات واستخراجها إذا رغبت في ذلك. افتح شريط البحث Spotlight وأدخل الكلمة Archive Utility.
عندما يتم عرض الواجهة الجديدة ، انقر فوق الأداة المساعدة للأرشفة في شريط القائمة العلوي وحدد التفضيلات في القائمة المعروضة.
تم عرض واجهة جديدة لنا لتغيير الإعدادات لأداة فك الضغط ، لأنه بعد اكتمال عملية إلغاء الضغط ، قم بحذف الملف المضغوط تلقائيًا.
بالإضافة إلى أداة الضغط وإلغاء الضغط الافتراضية على Mac ، إذا كنت ترغب في استخراج تنسيقات متعددة ، يمكنك تثبيت تطبيق Unarchiver باتباع الرابط أدناه.
قم بتنزيل تطبيق Unarchiver Mac

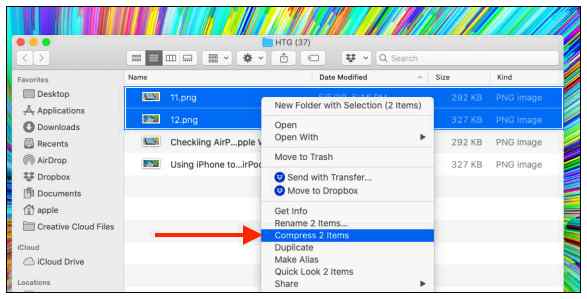
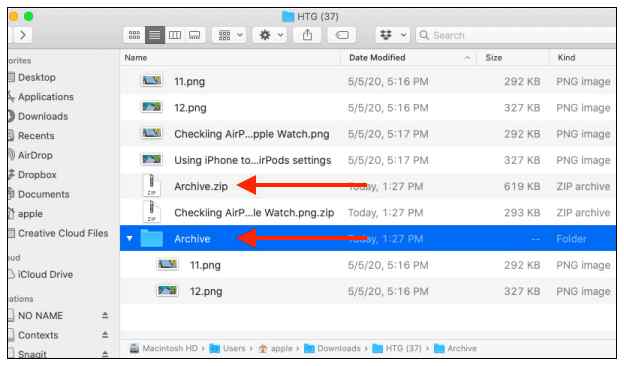
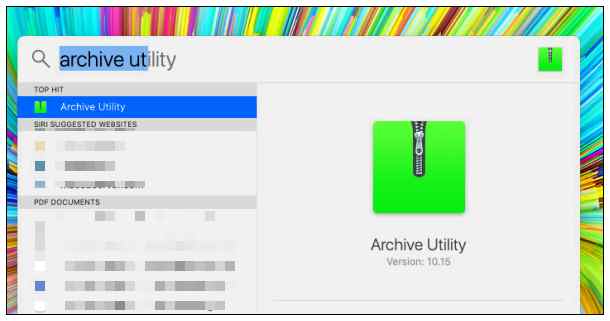

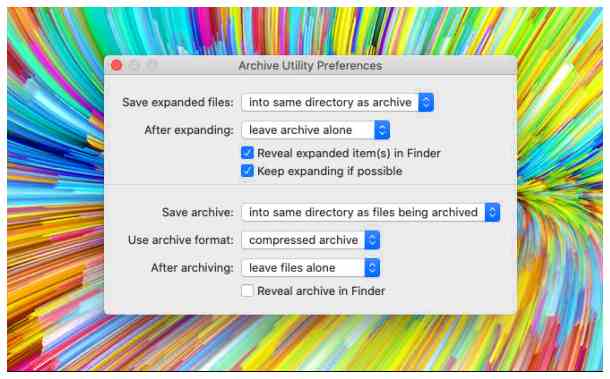
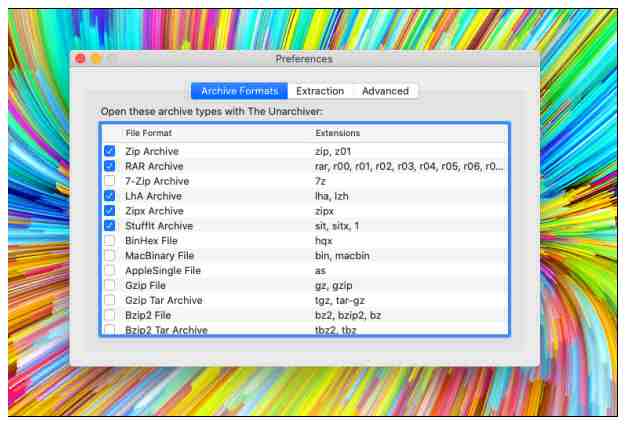



تعليقات
إرسال تعليق