كيفية نقل محتوى Word إلى PowerPoint تلقائيًا
لتقليل الوقت اللازم لتحرير وإكمال إصدار PowerPoint ، قم بدعوة المعلمين للإشارة إلى كيفية نقل محتوى Word إلى PowerPoint بشكل تلقائي تمامًا في المقالة التالية:
تعليمات لتحويل محتوى Word إلى PowerPoint:
الخطوة 1: افتح ملف Word لنسخ المحتوى ، انقر فوق ملف.
انقر فوق ملف
الخطوة 2: ثم انقر على الخيارات.
انقر فوق خيارات
الخطوة 3: فور ظهور نافذة خيارات Word ، انقر فوق تخصيص الشريط. في مربع تخصيص الشريط على اليمين ، انقر فوق مجموعة جديدة (مخصص) في علامة التبويب الصفحة الرئيسية.
قم بالتبديل إلى علامة التبويب تخصيص الشريط
الخطوة 4: يمكنك إعادة تسمية العنصر بالنقر فوق إعادة تسمية ، ثم إدخال اسم جديد في اسم العرض والنقر فوق موافق.
تغيير الإسم
الخطوة 5: في القسم اختيار أوامر من ، حدد كافة الأوامر. ثم اختر إرسال إلى Microsoft PowerPoint ، انقر فوق الزر إضافة لإضافة المجموعة التي تم إنشاؤها حديثًا.
انقر فوق إضافة
الخطوة 6: أخيرًا ، انقر فوق موافق لتأكيد التغييرات.
انقر فوق موافق
الخطوة 7: الآن سترى قسم الإرسال إلى Microsoft PowerPoint في الشريط الرئيسي ، حتى في المرة التالية التي تفتح فيها Word ، فإنه لا يزال موجودًا. لنسخ محتوى Word إلى PowerPoint ، ما عليك سوى النقر فوق إرسال إلى Microsoft PowerPoint.
انقر فوق الرمز إرسال إلى Microsoft PowerPoint
الخطوة 8: بعد اكتمال عملية نسخ ونقل التنسيق. سيتم فتح تطبيق PowerPoint تلقائيًا الآن.
قم بالتحويل إلى PowerPoint
تم تغيير العملية أيضًا لتناسب الشرائح ، ويتم أيضًا محاذاة المحتوى لكل مجلد كبير ، دليل فرعي ، مقسم إلى شرائح. ومع ذلك ، إذا كنت لا ترغب في ذلك ، فأنت بحاجة إلى تعديل قليلاً وفقًا لك.




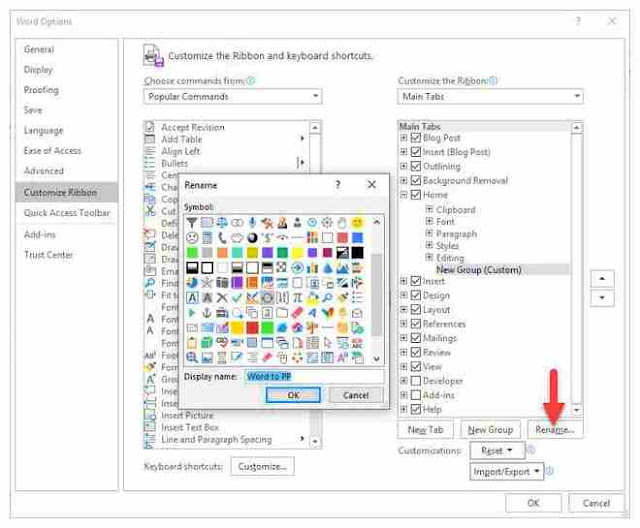



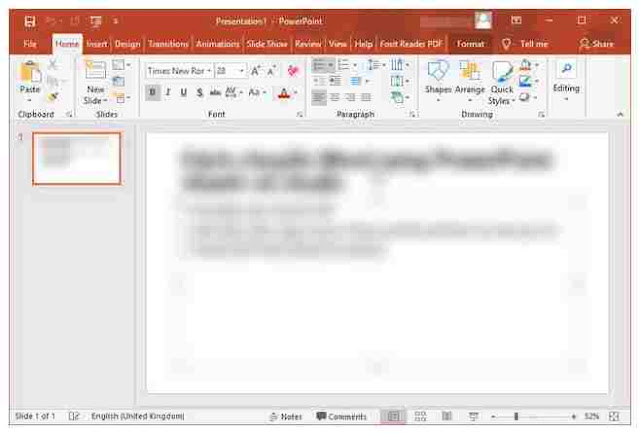



تعليقات
إرسال تعليق