كيفية استيراد كلمة مرور من ملف CSV في متصفح Google Chrome
على الرغم من أن هذا الخيار مخفي ، يمكنك بسهولة استيراد كلمات المرور من ملفات CSV إلى متصفح Chrome. هنا هو دليل خطوة بخطوة للقيام بذلك.
على الرغم من أن هذا الخيار مخفي ، يمكنك بسهولة استيراد كلمات المرور من ملفات CSV إلى متصفح Chrome. هنا هو دليل خطوة بخطوة للقيام بذلك.
ميزة إدارة كلمة المرور الجديدة في Google Chrome
قدمت Google مؤخرًا مديرًا جديدًا تمامًا لكلمات المرور يعمل بشكل جيد مع المستخدمين العاديين. يحتوي مدير كلمات المرور المتكامل على جميع الميزات الأساسية التي تحتاجها. تتضمن هذه الميزات مزامنة كلمة المرور بين الأجهزة ، وتسجيل الدخول التلقائي على مواقع الويب المتوافقة ، والإنشاء والملء التلقائي لكلمة المرور ، وما إلى ذلك.
بشكل افتراضي ، يتيح لك Google Chrome تصدير كلمات المرور المحفوظة بسهولة. ومع ذلك ، إذا كان لديك بالفعل كلمات مرور في ملف CSV الخاص بك وتريد استيرادها إلى Chrome ، فلا يمكنك العثور على خيار إدخال كلمة المرور في متصفحك.
لحسن الحظ ، يمكنك تمكين خيار إدخال كلمة المرور في Google Chrome وإدخال كلمة المرور عبر ملف CSV.
خطوات لاستيراد كلمة المرور من ملف CSV في Chrome
كما ذكرنا ، قامت Google بتعطيل أو إخفاء خيار إدخال كلمة المرور في متصفح Chrome. لكن الخبر السار هو أنه يمكنك تمكين العلامات في Chrome لتمكين خيار إدخال كلمة مرور ثم استيراد ملف CSV الذي يحتوي على كلمة المرور.
ملاحظة: قبل المتابعة ، تأكد من تحديث Google Chrome. قد لا يتوفر الخيار الموضح أدناه الإصدارات القديمة من Google Chrome.
1. أولاً ، افتح Google Chrome إذا لم يكن مفتوحًا بالفعل. يمكنك القيام بذلك عن طريق البحث عنه في قائمة ابدأ.
2. بعد فتح المتصفح ، قم بتمكين العلم بكتابة 'chrome: // flags' في شريط العنوان والضغط على Enter. سينقلك هذا الإجراء إلى صفحة علامات Chrome.
3. في شريط البحث ، أدخل 'استيراد كلمة المرور'. سيؤدي ذلك إلى عرض استيراد كلمة مرور Chrome. حدد الخيار ممكّن من القائمة المنسدلة المجاورة له.
تنشيط استيراد كلمة علم Chrome
4. الآن ، أعد تشغيل المتصفح بالنقر فوق زر إعادة التشغيل.
5. بعد إعادة تشغيل المتصفح ، سيتم تمكين خيار الاستيراد الجديد. انقر فوق رمز القائمة (ثلاث نقاط رأسية) التي تظهر في الزاوية اليمنى العلوية وحدد الإعدادات.
6. في صفحة الإعدادات ، انقر فوق خيار كلمات المرور.
7. الآن ، انقر فوق رمز القائمة (ثلاث نقاط رأسية) التي تظهر بجوار كلمات المرور المحفوظة وحدد خيار الاستيراد.
انقر فوق رمز القائمة الموجود بجوار كلمات المرور المحفوظة وحدد استيراد
8. حدد ملف CSV الذي يحتوي على كلمة المرور وانقر فوق الزر فتح.
حدد ملف CSV الذي يحتوي على كلمة المرور وانقر فوق الزر فتح
بمجرد النقر فوق هذا الزر ، سيدخل Chrome جميع كلمات المرور في ملف CSV. عند الاستيراد ، لن يحذف Chrome أي كلمات مرور حالية. تذكر أنه يجب أن يكون ملف CSV بتنسيق محدد حتى يتمكن Chrome من استيراده بشكل صحيح. التنسيق كما يلي:
الاسم ، عنوان url ، اسم المستخدم ، كلمة المرور
يُرجى التحقق جيدًا من ملف CSV للتأكد من أنه يتبع التنسيق أعلاه. إذا لم يكن الأمر كذلك ، قم بتعديل ملف CSV لمطابقة التنسيق وحذف أي معلومات غير ضرورية.

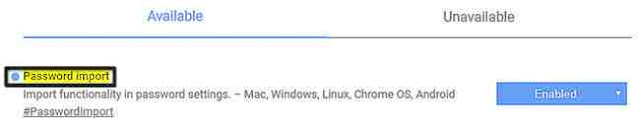
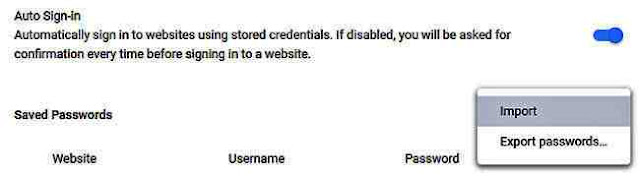




تعليقات
إرسال تعليق