تجربة GeForce: كيفية تنزيل الألعاب وتسجيلها وتحديث برامج التشغيل
تجربة GeForce هي برنامج Nvidia القوي (والمريح للغاية). لقد تطور البرنامج على مر السنين ، ليس فقط لاستهداف المستخدمين المألوفين ، ولكن أيضًا أحد أفضل الأدوات للجمع بين أجهزة الكمبيوتر الشخصية وبطاقات الرسومات Nvidia.
عادةً ما يتم تثبيت هذا البرنامج عندما تقوم بتنزيل برنامج التشغيل لأول مرة على وحدة معالجة الرسومات Nvidia ، لذا من المحتمل أن تكون GeForce Experience موجودة بالفعل على جهاز الكمبيوتر الخاص بك. حان الوقت لاستخدامها. سواء كنت تريد عداد معدل إطارات في الزاوية اليسرى من الشاشة ، أو مكانًا لتنزيل برامج تشغيل جديدة أو ببساطة تسجيل لعبتك ، يمكن لـ GeForce القيام بكل ذلك.
كيفية تنزيل تجربة GeForce:
قم بتثبيت تجربة GeForce
إذا كان برنامج التشغيل الخاص بك غير متوافق مع تجربة GeForce ، فلا تقلق ، يمكنك تنزيله يدويًا. كل ما عليك فعله هو الذهاب إلى موقع GeForce Experience وانقر على تنزيل.
عند اكتمال التنزيل ، شغّل ملف GeForce Experience exe لبدء التثبيت. بمجرد تثبيت البرنامج ، يمكنك إنشاء حساب Nvidia جديد أو تسجيل الدخول إلى حساب موجود.
عند الانتهاء ، سيظهر مربع حوار يقودك إلى البحث في البرنامج. إذا كانت هذه هي المرة الأولى التي تستخدم فيها GeForce Experience ، يجب عليك إلقاء نظرة لفهم المزيد عن ميزاته. ومع ذلك ، هذا ليس ضروريًا حقًا. إذا لم يكن لديك الوقت ، تجاوز هذه الخطوة.
كيف يمكن تثبيت برنامج تشغيل الرسوميات باستخدام GeForce Experience؟
قم بتحديث برامج التشغيل عبر GeForce Experience
أحد الأشياء الرائعة في تجربة GeForce هي أن أحدث برامج تشغيل الرسومات متاحة دائمًا بعد نقرات قليلة على الماوس. أصدرت Nvidia بعض برامج تشغيل الرسومات الجديدة بعد أسابيع فقط من إطلاق الألعاب الرئيسية. هذه طريقة مثالية لمساعدتك على التحقق بانتظام من تاريخ انتهاء برنامج التشغيل الخاص بك.
وقد أصبح ذلك سهلاً للغاية مع تجربة GeForce. فقط افتح البرنامج ، وانقر فوق صفحة برامج التشغيل ، ثم انقر فوق التحقق من وجود تحديثات. عادةً ، ستقوم GeForce Experience بالتحقق تلقائيًا من وجود تحديثات جديدة ، ولكن لا يضر ذلك بنفسك ، أليس كذلك؟
إذا كان برنامج تشغيل الرسوميات لديك قديمًا ، فستتلقى إشعارًا في أعلى الشاشة. إذا لم يكن الأمر كذلك ، فستذكر هذه الرسالة أحدث برنامج تشغيل مع زر تنزيل أخضر كبير بجواره. عند اكتمال تنزيل برنامج التشغيل ، سيظهر زران آخران: التثبيت السريع والتثبيت المخصص. بالنسبة لمعظم المستخدمين ، يوصى بالتثبيت السريع.
سيستغرق تثبيت برنامج التشغيل بضع دقائق حسب جودة الأجهزة ، قد تحتاج إلى إعادة تشغيل الكمبيوتر عند اكتمال التثبيت. تهانينا ، لقد قمت بتحديث برنامج تشغيل بطاقة الرسومات الجديد بنجاح.
كيفية تحسين اللعبة باستخدام GeForce Experience؟
ألعاب محسنة على GeForce Experience
من المؤكد أن القدرة على تنزيل برامج التشغيل على GeForce Experience كافية للحفاظ على تثبيت البرنامج دائمًا. ومع ذلك ، إذا لزم الأمر ، هناك وظيفة مفيدة أخرى لتحسين اللعبة. مع GeForce Experience ، سيتم تحسين لعبتك من خلال نقرة واحدة. وهذا يعني أنك ستتمكن من لعب الألعاب بجودة صورة عالية دون الحاجة إلى قضاء ساعات في التلمس في إعدادات الرسومات.
أفضل شيء في بدء GeForce Experience هو أنه يقوم بمسح جهاز الكمبيوتر الخاص بك لتثبيت الألعاب تلقائيًا على جهاز الكمبيوتر الخاص بك ، وإضافة ألعاب جديدة إلى مكتبتك. وإذا كنت لا ترغب في الانتظار حتى تمهيد GeForce التالي ، فيمكنك إجراء المسح يدويًا بالنقر على النقطة في الزاوية العلوية اليمنى واختيار Scan for games.
إذا كانت اللعبة التي تريد تحسينها موجودة في مكتبة ألعاب GeForce ، فمرر فوقها وحدد التفاصيل. هنا ، سترى جميع الإعدادات في اللعبة والقيم الحالية ، إلى جانب اقتراحات إعدادات مختلفة لكل لعبة. إذا كنت ترغب في تحسين اللعبة بسرعة وسهولة ، فما عليك سوى النقر فوق تحسين. سيقوم البرنامج تلقائيًا بتغيير جميع الإعدادات القديمة إلى الإعدادات الموصى بها.
يمكنك ضبط إعدادات التحسين الأخرى عن طريق النقر فوق رمز مفتاح الربط واختيار الدقة أو وضع العرض أو الجودة أو الأداء.
إذا لم يكن لديك بالفعل الصبر على هذه الأشياء ، فما عليك سوى النقر مع النقاط الثلاث في الزاوية اليمنى العلوية من شاشة المكتبة وتحديد تحسين جميع الألعاب لكي تعمل كل شيء تلقائيًا. سريع جدا ، أليس كذلك؟
كيف تعود تجربة GeForce إلى اللعبة بأكملها؟
وظيفة تسجيل الشاشة في تجربة GeForce
إذا كنت ترغب في تسجيل فيديو للعبة بأكملها ، أو تريد فقط التقاط أفضل لحظة ، بالإضافة إلى استخدام برنامج تسجيل الشاشة ، يمكن أن تساعدك GeForce Experience.
أثناء اللعب ، اضغط على Alt + Z وستظهر مفاتيح GeForce Experience على الشاشة. سيكون هناك عدد قليل من الخيارات عند فتحه.
باستخدام ميزة إعادة التشغيل الفوري ، سيسجل Nvidia ShadowPlay الدقائق القليلة الأخيرة من اللعبة عند الضغط على مفتاح التشغيل السريع. يمكنك فتح الإعدادات وتخصيص إعادة التشغيل الفوري وتغيير وقت التسجيل وجودة الفيديو والدقة ومعدل الإطارات والبت. يجب ترك الإعداد كافتراضي ، فقط قم بتغيير وقت التسجيل. إذا كنت تريد حفظ المقطع ، فاستخدم تركيبة المفاتيح Alt + F10 للحفظ في المكتبة.
إذا كنت تريد التصوير يدويًا ، يمكن أن تساعدك GeForce Experience أيضًا. انقر على خيار التسجيل على شاشة GeForce Experience وابدأ التسجيل. استخدم تركيبة المفاتيح Alt + F9 إذا كنت لا ترغب في الحصول على هذا البرنامج مرة أخرى.
أخيرًا ، يمكنك أيضًا استخدام وظيفة البث في تجربة GeForce. يمكن نشر لعبتك بسهولة على Facebook أو Twitch أو Youtube. استخدم زر البث المباشر ثم اضغط على الإعدادات لتخصيص الإعدادات. الإعدادات هنا ليست شاملة مثل تلك الموجودة في OBS أو XSplit ، ولكن ميزة تجربة GeForce سهلة الاستخدام للغاية. بمجرد التثبيت ، يمكنك بدء البث بالضغط على Start أو الضغط على Alt + F8.
وبالطبع يمكنك استخدام GeForce Experience لالتقاط لقطات الشاشة. اضغط على Alt + F1 للحصول على لقطة شاشة بسيطة ، ولكن بالنسبة للمهام الأعلى ، استخدم وضع الصورة.
اضغط على Alt + F1 لفتح وضع الصورة أو حدد وضع الصورة على الشاشة. في هذا الوضع ، يمكنك إضافة فلاتر أو استخدام AI لزيادة دقة الصورة. هذا ليس كل شيء ، في بعض الألعاب ، يمكنك استخدام تقنية Nvidia Ansel لتحريك أفضل الصور وتغطيتها.


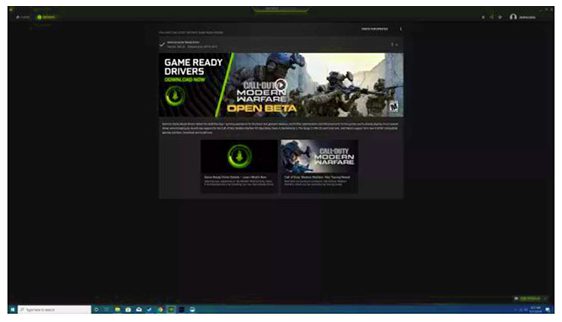
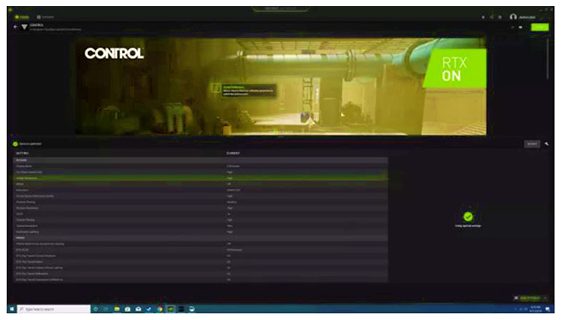
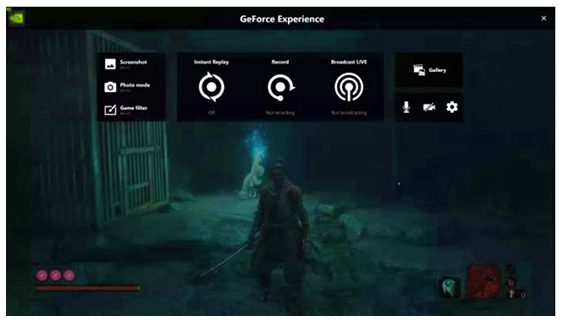



تعليقات
إرسال تعليق