كيفية تمكين الخلفية الشفافة على Windows Terminal
Windows Terminal هي تجربة سطر الأوامر الرئيسية لتشغيل Command Prompt و PowerShell و Linux على Windows 10. بالإضافة إلى القدرة على تعيين سمات مخصصة وتغيير لون الخلفية ، يمكنك أيضًا تطبيق خلفية أكريليك لإضافة تأثيرات. اضحة وضوح الشمس.
Windows Terminal هي تجربة سطر الأوامر الرئيسية لتشغيل Command Prompt و PowerShell و Linux على Windows 10 وهي قابلة للتخصيص بالكامل.
إلى جانب القدرة على تعيين سمات مخصصة وتغيير ألوان الخلفية ، يمكنك أيضًا تطبيق خلفيات أكريليك لإضافة تأثيرات شفافية.
في هذا البرنامج التعليمي ، سيعرض لك TipsMake.com خطوات لتمكين وتكوين تأثيرات الخلفية الشفافة على Windows Terminal في Windows 10.
كيفية النقر فوق خلفية شفافة على Windows Terminal:
لتمكين الخلفية الشفافة على Terminal ، اتبع الخطوات التالية:
1. افتح Windows Terminal.
2. انقر على زر القائمة (السهم لأسفل) بجوار علامة التبويب.
3. انقر فوق خيار الإعدادات.
نصيحة سريعة: توصي المقالة باستخدام Visual Studio Code لفتح الإعدادات ، حيث تتضمن مخطط JSON ، مما يسهل تغيير الإعدادات.
4. في قسم الإعدادات الافتراضية ، انسخ الأمر التالي والصقه لتمكين الشفافية في جميع تطبيقات سطر الأوامر:
'UseAcrylic': صحيح ، 'acrylicOpacity': 0.5
تمكين الشفافية في جميع تطبيقات سطر الأوامر
5. في القائمة ، حدد ملف تعريف (تطبيق) لتعيين خلفية شفافة. على سبيل المثال ، في 'سطر الأوامر': أدخل 'powershell.exe' فاصلة (،) في نهاية السطر ، ثم انسخ والصق الأسطر التالية:
'UseAcrylic': true ، 'acrylicOpacity': 0.5
حدد ملف تعريف (تطبيق) لتعيين خلفية شفافة
6. (اختياري) في إعداد acrylicOpacity ، قم بتغيير القيمة لمستوى الشفافية. على سبيل المثال ، 0.6 سيجعل خلفية أقل شفافية و 0.4 سيجعل خلفية أكثر شفافية.
7. احفظ الملف لتطبيق التغييرات.
بعد إكمال الخطوات ، يمكنك البدء في استخدام Windows Terminal بخلفية أكريليك لتطبيق معين أو جميع تطبيقات سطر الأوامر اعتمادًا على التكوين الذي قمت بإعداده.

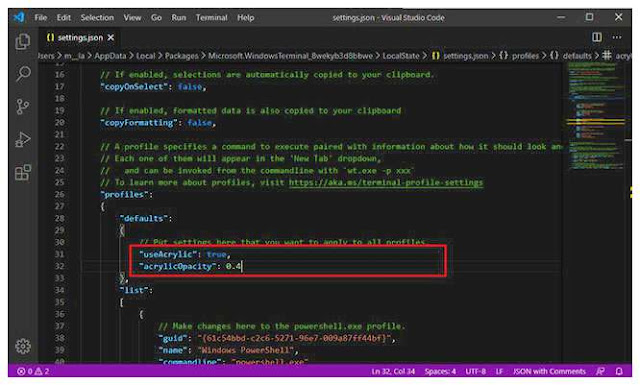
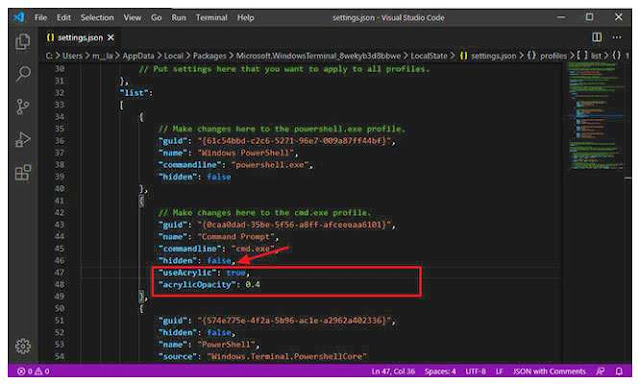



تعليقات
إرسال تعليق