تعليمات حول كيفية وضع إشارة مرجعية على مستندات PDF في Adobe Reader
تخيل أنك تقرأ حلقة Harry Potter بتنسيق PDF باستخدام Adobe Acrobat Reader DC. أنت تقرأ إلى الصفحة 234 وستعود إلى القراءة في وقت الفراغ. ولكن بعد ذلك لا تتذكر أين كانت آخر صفحة قرأتها. هذه المشكلة معقدة ومزعجة ، أليس كذلك؟
كما هو الحال مع متصفحات الويب ، يمكنك وضع إشارة مرجعية على الصفحة والعودة إليها وقتما تشاء. في Adobe Acrobat Reader DC ، لا يمكنك وضع إشارة مرجعية على صفحة في مستند PDF تفتحه باستخدام قارئ PDF هذا. فهل هناك أي طريقة لحل هذه المشكلة؟ ستقدم لك المقالة التالية ثلاثة حلول لإشارات مرجعية للصفحات في ملف PDF مفتوح باستخدام Adobe Acrobat Reader DC.
1. طريقة سهلة لتذكر صفحة في Adobe Reader
لا يسمح لك Adobe Reader بإنشاء أو وضع إشارات مرجعية جديدة ، ولكن هناك إعداد صغير يمكنك تطبيقه على البرنامج الذي يتذكر آخر صفحة تم فتحها. من الناحية الفنية ، فهي ليست إشارة مرجعية ولكنها ببساطة علامة اختيار يجب تمكينها دائمًا.
اتبع هذه الخطوات لتمكين هذه الميزة المتاحة:
- انتقل إلى تحرير> التفضيلات (في Windows) أو Acrobat / Adobe Acrobat Reader> التفضيلات (في Mac OS). يمكنك أيضًا استخدام اختصار لوحة المفاتيح Control + K.
- انقر فوق المستندات ضمن الفئة المدرجة على اليسار.
- كما هو موضح في لقطة الشاشة أدناه ، قم بتشغيل الميزة المسماة استعادة إعدادات العرض الأخير عند إعادة فتح المستندات. انقر فوق 'موافق' والخروج.
الآن افتح أي صفحة من مستند PDF ، يتذكر Adobe Reader الصفحة الأخيرة التي تركتها. ربما لا يكون هذا حل إشارات مرجعية ولا يمنحك خيار وضع علامة على نقاط متعددة في كتاب ، ولكنه يلبي متطلباتنا الأساسية عند فتح كتاب إلكتروني في قارئ PDF.
2. استخدم أداة الترميز
توفر أداة الترميز حلين منفصلين لإنشاء إشارة مرجعية.
2.1. ظلل النص لتزييف إشارة مرجعية
قد لا تكون الشخص الذي يقوم بتمييز وتدوين الملاحظات في مستندات PDF. استخدم هذه الميزة لتحديد موضع القراءة الأخير إذا كنت تستخدم ميزة Highlight في Acrobat Reader.
- انقر فوق رمز القلم في شريط أدوات Adobe Reader لتنشيط أداة Highlight.
- قم بتمييز جزء النص الذي تريد وضع إشارة مرجعية عليه ثم عد لاحقًا. احفظ ملف PDF عند إغلاق Reader.
- بدلاً من التمرير عبر الصفحات للوصول إلى القسم المظلل ، استخدم طريقة عرض المصغرات المصغرة في الشريط الجانبي الأيسر.
تذكر أنه يمكنك دائمًا حذف الإبرازات بالنقر بزر الماوس الأيمن عليها وتحديد حذف من قائمة السياق التي تظهر.
2.2. ضع إشارة على الصفحة بملاحظة مثبتة وتعليق
يعد استخدام أداة Sticky Note على شريط الأدوات طريقة شائعة لإضافة تعليقات إلى ملف PDF. يمكنك رؤية هذه الأداة بجوار قلم التمييز. تمنحك Sticky Note أيضًا ميزة الطابع الزمني ومنطقة النص ، حيث يمكنك إضافة التسميات التوضيحية الخاصة بك - واحدة من أفضل الطرق التقليدية لإضافة ملاحظات إلى هوامش الكتاب.
الآن ، يمكنك الانتقال بسهولة إلى تعليق معين أضفته إلى الملاحظة. افتح مستند PDF في Acrobat Reader.
- انتقل إلى عرض> أدوات> تعليقات> فتح.
- تظهر قائمة التعليقات (الملاحظة) في اللوحة اليمنى لنافذة الوثيقة. يعرض كل التعليقات التوضيحية في ملف PDF ويعرض أيضًا شريط الأدوات مع الخيارات الشائعة مثل الفرز والتصفية وبعض الخيارات الأخرى للعمل مع التعليقات. انقر فوق التعليق وانتقل إلى موضع معين في المستند.
يمكنك استخدام أداة النص والرسم على شريط الأدوات لتمييز فقرات أو جمل محددة. أفضل طريقة لتذكر كل ما تقرأه هو ربط المعلومات بالتفاصيل الموجودة خارج مستند PDF.
3. استخدم JavaScript الذي يعمل مع Adobe Acrobat
قم بتنزيل ملف جافا سكريبت Zip Bookmark_Page واستخرجه. انسخ الملف (bookmark_page) إلى موقع تخزين جافا سكريبت في Acrobat Reader. في هذا المقال ، يوجد الملف في C: \\ Program Files \\ Adobe \\ Acrobat Reader DC \\ Reader \\ Javascripts.
- قم بتشغيل ملف PDF باستخدام Adobe Acrobat Reader وافتح القائمة عرض.
- أنت تركز على العناصر الأربعة التالية:
- ضع علامة على هذه الصفحة.
- انتقل إلى الإشارة المرجعية.
- إزالة إشارة مرجعية.
- مسح الإشارات المرجعية.
- الأرقام 5 و 6 بجانب الخيارات هي اختصارات لوحة المفاتيح.
- من الصفحة التي تريد وضع إشارة عليها ، انقر فوق إشارة مرجعية لهذه الصفحة. سيظهر مربع وتقوم بتحديد اسم للإشارة المرجعية.
- يؤدي النقر فوق 'الانتقال إلى إشارة مرجعية' إلى فتح مربع عائم والنقر فوق كل خيار عليه سيؤدي بك إلى إشارات مرجعية متتالية تم إعدادها. يمكنك وضع إشارة على الصفحة حسب الرغبة.
- يسمح لك الأمر إزالة إشارة مرجعية بإزالة إشارة مرجعية وسيحذف مسح الإشارات المرجعية كل الإشارات المرجعية مرة واحدة.
يرجى ملاحظة ما يلي: بالنسبة لبعض ملفات PDF ، يعمل هذا التلميح بسلاسة ، ولكن هناك أيضًا ملفات PDF ستواجه رسالة خطأ خارجية. لحل المشكلة ، انتقل إلى تحرير> التفضيلات. قم بالتمرير لأسفل القائمة وحدد JavaScript وتحقق من خيار Enable Acrobat JavaScript ، وانقر فوق OK ثم الخروج.
أعلاه هي مقالة لتعليمك 3 طرق لوضع إشارة مرجعية على ملفات PDF محددة تم فتحها باستخدام Adobe Acrobat Reader DC المجاني. على الرغم من أنها ليست ميزات مرجعية حقًا ، إلا أنها لا تزال تفعل ذلك.

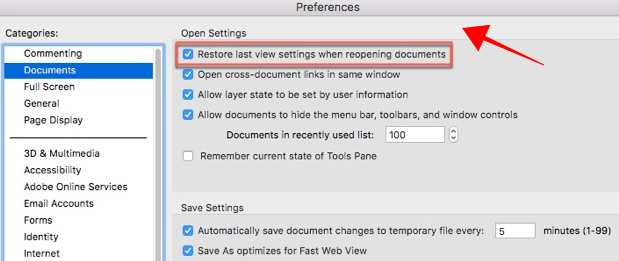

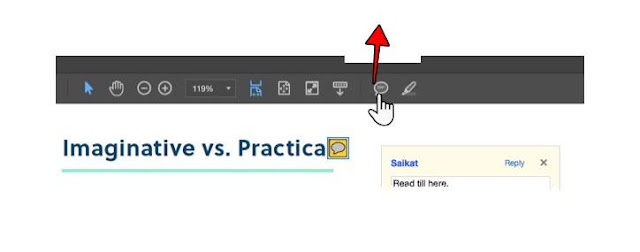
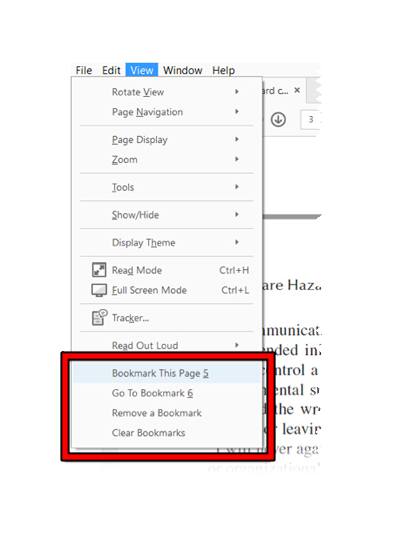
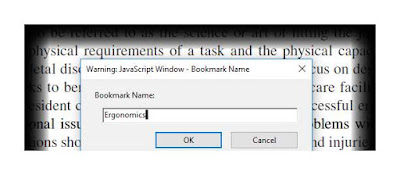
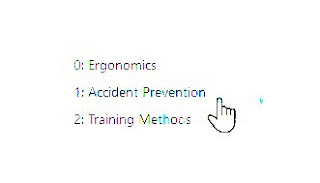




تعليقات
إرسال تعليق