أفضل 5 تطبيقات أندرويد مجانية للتحكم عن بعد بجهاز الكمبيوتر الخاص بك
هل ترغب في الوصول إلى جهاز الكمبيوتر الخاص بك عن بعد أو الوصول عن بعد إلى جهاز Mac الخاص بك من جهاز آخر؟ تساعد تطبيقات التحكم عن بعد في الوصول عن بُعد والتحكم بأمان في سطح المكتب أو الهاتف المحمول أو الخادم. هذه التطبيقات مفيدة في حالات مختلفة حيث لا يمكنك الوصول إلى نظامك بشكل شخصي.
العملية بسيطة للغاية: فقط قم بإعداد RDP أو VNC على نظامك ، وقم بتثبيت وتكوين التطبيقات المتوافقة على جهاز الكمبيوتر الخاص بك وجهاز Android. ثم يمكنك الاتصال بأمان بالنظام الذي تم تكوينه من أي مكان في العالم ، على سبيل المثال من خلال الأريكة المريحة أو من صحاري الهند.
في هذا المنشور ، سنلقي نظرة على خمسة من أفضل تطبيقات Android ، والتي تساعد في الوصول عن بعد والتحكم في جهاز الكمبيوتر الخاص بك من أي مكان تقريبًا باستخدام اتصال بالإنترنت.
1. تطبيق TeamViewer
إذا كنت تبحث عن حل شامل للتحكم عن بعد ، فإن برنامج TeamViewer هو المنتج الذي تبحث عنه. يوفر وصولاً سريعًا وآمنًا إلى أجهزة الكمبيوتر والأجهزة المحمولة.
تساعدك الأداة أو فريقك على الوصول إلى أي نظام عن بُعد ، وتقديم الدعم عبر الإنترنت للعملاء وإدارة أجهزة الكمبيوتر أو الخوادم غير المراقبة عبر الأنظمة الأساسية المختلفة.
لا شك في أن برنامج TeamViewer هو أسهل أداة وأكثرها ميزة للتحكم عن بعد مقارنة بالحلول الأخرى في هذه القائمة. كما يقدم الدعم لعدد من الأجهزة أكثر من أي حل آخر ، مما يجعله الخيار الأفضل إذا كنت تبحث عن حل متعدد الأنظمة الأساسية.
الإيجابيات:
يأتي برنامج TeamViewer بالعديد من الميزات الجذابة مثل:
اتصل بجميع أنظمة سطح المكتب والهواتف المحمولة الرئيسية بما في ذلك Windows و macOS و Linux و Chrome OS و Android و iOS و Windows Phone و BlackBerry OS.
يدعم مشاركة الشاشة وكذلك التحكم الكامل في الأجهزة البعيدة.
وحدة تحكم النافذة الواحدة لإدارة جهات الاتصال والأجهزة والجلسات والمزيد.
يوفر ميزات الدردشة و VoIP لإجراء المكالمات والمؤتمرات والاجتماعات.
سجل الجلسات البعيدة بما في ذلك الشاشة والصوت والفيديو و VoIP.
تسمح الحافظة المشتركة بنسخ ولصق النصوص والصور والملفات بسهولة.
انقل الملفات بسرعة تصل إلى 200 ميجابايت / ثانية عبر أي جهازين بعيدين.
يدعم الوصول المتحكم به عبر الأجهزة الموثوقة وكذلك القوائم البيضاء والسوداء.
يؤمن الاتصال عن بعد مع 256-bit AES لتشفير الجلسات و 2048-bit RSA لتبادل المفاتيح إلى جانب المصادقة الثنائية الاختيارية.
مجانًا للاستخدام الشخصي ولكن لا يتضمن العديد من الميزات المتقدمة.
يقدم مقاطع فيديو للمساعدة عبر الإنترنت ومستندات دعم بما في ذلك البرامج التعليمية الإرشادية.
سلبيات:
يفتقر برنامج TeamViewer في بعض الأماكن ، على سبيل المثال:
لا يتصل بأنظمة تشغيل VNC مفتوحة المصدر أو برامج VNC خارجية مثل TightVNC ، UltraVNC ، إلخ.
إنه برنامج احتكاري يأتي بسعر ممتاز للمستخدمين من رجال الأعمال.
2. تطبيق VNC Viewer
VNC Viewer هو تطبيق للتحكم عن بعد من RealVNC (مبتكرون لـ VNC نفسها) يمنحك وصولاً فوريًا عن بعد لأجهزة الكمبيوتر أو الخوادم من أي مكان باستخدام هاتفك المحمول.
يقوم عارض VNC بإنشاء اتصالات سحابية آمنة وسلسة وموثوقة بأجهزة الكمبيوتر المتوافقة مع VNC أو VNC Connect دون الحاجة إلى أي تكوين للشبكة.
إذا كنت تبحث عن حل مجاني ومفتوح المصدر ، فإن VNC Viewer هو خيارك الوحيد في هذه القائمة. على الرغم من أن التطبيق في حد ذاته ليس مفتوح المصدر ، ولكن على عكس الأدوات الأخرى ، فإنه يمكنه الاتصال بأجهزة الكمبيوتر التي تعمل بنظام VNC مفتوح المصدر.
ومع ذلك ، قد تجد بعض الميزات مفقودة أثناء استخدام خيار المصدر المفتوح.
الإيجابيات:
يقدم VNC Viewer العديد من الميزات الرائعة كما هو موضح أدناه:
يتصل بجميع أنظمة تشغيل سطح المكتب الشائعة مثل Windows و Mac و Linux وأيضًا بـ Raspberry Pi.
يتصل بأجهزة الكمبيوتر باستخدام VNC مفتوح المصدر أو برنامج متوافق مع VNC تابع لجهة خارجية مثل TightVNC ، و Apple Screen Sharing ، إلخ.
يوفر تفاصيل الاتصال الاحتياطية والمزامنة باستخدام حساب السحابة RealVNC.
يدعم لوحات مفاتيح وأجهزة ماوس Bluetooth للتحكم السهل على الأجهزة المحمولة.
يقدم أنظمة مصادقة متعددة لمنع الوصول غير المصرح به.
تشفير الاتصالات بأكملها لمنع التنصت من قبل الكيانات الضارة.
تسرد المستخدمين الذين فشلوا في المصادقة لمنع الهجمات وفحص المنافذ.
يوفر وثائق على الإنترنت بالإضافة إلى الدعم من خلال الدردشة والبريد الإلكتروني.
يوفر اشتراكًا مجانيًا في السحابة فقط في VNC Connect للمستخدمين المنزليين.
سلبيات:
يفتقر VNC Viewer في نقاط مختلفة مقارنة بنقاط أخرى مثل:
لا يمكن الاتصال بمنصات الجوال.
يكلف سعرًا ممتازًا للاتصال بـ VNC للمستخدمين التجاريين.
لا يدعم ميزة نقل الملفات من / إلى اشتراك المنزل المجاني واستخدام أجهزة Android و iOS والأجهزة التي تعمل بنظام Chrome.
3. تطبيق Microsoft Remote Desktop
يعد Microsoft Remote Desktop هو أفضل أداة للذهاب لإنجاز العمل على نظام Windows عن بعد باستخدام جهاز محمول يعمل بنظام Android.
لا يحتاج إلى أي تثبيت برامج على النظام البعيد حتى يتم تشغيل Windows وتعلم كيفية تكوين Remote Desktop. إذا لم يكن الأمر كذلك ، فأنت بحاجة فقط إلى تثبيت Remote Desktop Assistant وهو يفعل كل شيء لك.
Microsoft Remote Desktop هو الخيار المناسب لك إذا كنت تبحث عن حل Windows فقط. على الرغم من أن الأداة لا تعمل مع أي نظام أساسي آخر إلا أنها تعمل مثل السحر للتحكم عن بعد في جهاز كمبيوتر يعمل بنظام Windows.
إنها مليئة بالميزات الأساسية مثل الحافظة المشتركة ولكنها تفتقر إلى الميزات المتقدمة التي يقدمها الآخرون مثل نقل الملفات والدردشة والمكالمات الصوتية وما إلى ذلك.
الإيجابيات:
فيما يلي بعض من أفضل ميزات عميل Remote Desktop بواسطة Microsoft:
اتصل بنظام تشغيل Windows لأجهزة سطح المكتب والخوادم فقط.
تجربة غنية باللمس المتعدد تدعم إيماءات Windows باستخدام RemoteFX.
الوصول إلى الموارد البعيدة مثل الطابعات التي تستخدم Remote Desktop Gateway (نفس الحاجة للتكوين على شبكتك).
الوصول إلى التخزين المحلي لنظام Android من تطبيقات Windows البعيدة.
اتصال آمن بالكمبيوتر البعيد باستخدام مصادقة طبقة الشبكة.
دعم الصوت والفيديو عالي الجودة باستخدام ضغط النطاق الترددي المتقدم.
يتوفر مجانًا للجميع على الرغم من أن بعض الميزات مخصصة فقط لمستخدمي المؤسسات.
سلبيات:
يتخلف Microsoft Remote Desktop عن بعض الحدود مثل:
لا يمكن الاتصال بأنظمة تشغيل أخرى غير Windows.
تقنية خاصة لا يمكنها الاتصال بـ Windows 10 Home.
4. تطبيق Chrome Remote Desktop
سطح المكتب البعيد من Chrome هو امتداد متصفح فريد لـ Google Chrome للوصول إلى كمبيوتر Mac أو Linux المكتبي بسهولة وأمان من أي جهاز Android.
وهذا يجعل من الممكن لأي مستخدم Chrome تقديم المساعدة عن بعد أو الوصول إلى جهاز كمبيوتر بعيد عبر الإنترنت باستخدام متصفح Google Chrome فقط على العديد من أنظمة التشغيل.
إذا كنت تحب كل شيء من Google وتتطلب حلًا لطيفًا وبسيطًا للتحكم عن بعد ، فإن Chrome Remote Desktop هو فقط من أجلك. إنها الأداة الوحيدة متعددة الأنظمة الأساسية المتاحة مجانًا للاستخدام التجاري بخلاف جميع الحلول الأخرى في هذه القائمة ، وبالتالي إذا كنت تخطط لإعداد جهاز التحكم عن بُعد في مؤسستك ، فيمكن لـ Chrome Remote Desktop أن يخدم الغرض.
الإيجابيات:
بعض السمات الأكثر إثارة للاهتمام في Chrome Remote Desktop هي:
اتصل بأجهزة سطح مكتب Windows و macOS و Linux.
رمز مصادقة لمرة واحدة لمشاركته مع أو الوصول إليه.
قادرة على إعداد مشاركة الشاشة وكذلك المساعدة عن بعد.
إدارة تفاصيل الجلسة أو الاتصال المحفوظة في مكان واحد.
دفق الصوت ويدعم لصق النسخ الوظيفية لنظام Windows.
الجلسات المشفرة باستخدام ميزات SSL في Chrome بما في ذلك AES.
مجاني للتثبيت والاستخدام في الأعمال الشخصية والتجارية.
سلبيات:
بعض نقاط الألم في سطح المكتب البعيد من Chrome هي:
لا يمكن الوصول إلى التخزين المحلي أو الموارد في التطبيقات البعيدة.
لا يدعم نقل الملفات لكل نظام أساسي.
5. تطبيق Splashtop 2
أخيرًا وليس آخرًا ، لدينا Splashtop. إنه تطبيق آمن للتحكم عن بعد يمنح وصولاً كاملاً إلى التطبيقات وملفات الوسائط المتعددة والألعاب والمزيد على الكمبيوتر البعيد.
من السهل إعداد اتصال جهاز التحكم عن بعد باستخدام Splashtop Streamer على الكمبيوتر البعيد.
إذا كنت تبحث عن حل شبكة محلية ، فإن Splashtop هو أفضل أداة لك. على الرغم من أن جهاز التحكم عن بعد عبر الإنترنت يعمل فقط للاشتراك المميز ، إلا أن ميزاته تجعله يستحق المحاولة على الاتصالات المحلية.
يمكنك الوصول إلى الموسيقى والوسائط المخزنة على الكمبيوتر الخاص بك من الأجهزة المحمولة وبثها.
الإيجابيات:
العوامل المميزة لـ Splashtop هي:
يتصل بنظامي التشغيل Windows و MacOS فقط.
يتصل من أجهزة مختلفة بما في ذلك Kindle Fire و Windows Phone.
دفق صوت وفيديو عالي الوضوح على الاتصالات البعيدة.
تشفير قوي بما في ذلك التسجيل وممرات المراجعة وكلمات المرور متعددة المستويات.
تتضمن ميزات الأعمال نقل الملفات والطباعة عن بعد والدردشة والوصول متعدد المستخدمين.
مجاني للاستخدام على الشبكة المحلية للوصول إلى جهاز الكمبيوتر الخاص بك من غرفة أخرى.
سلبيات:
يأتي SplashTop مع بعض نقاط الضعف أيضًا ، مثل:
لا يوجد خيار مجاني للوصول إلى الكمبيوتر المنزلي الخاص بك من أي مكان باستخدام الإنترنت.
لا يمكن الاتصال بأنظمة Linux.
ملخص
ينصح بشدة باستخدام برنامج TeamViewer للاستخدام الشخصي لأنه سهل الاستخدام ويسمح بمشاركة الشاشة والتحكم عن بعد والمزيد. يعمل سطح المكتب البعيد من Chrome بدون أي تثبيت للبرامج ، وبالتالي فهو مفيد لإعداد المساعدة أو التحكم عن بُعد على الأجهزة دون امتيازات المسؤول أو الجذر
وأخيرًا ، فإن Windows Remote Desktop مخصص لأي شخص يستخدم Windows مع متطلبات التحكم عن بعد الأساسية.
هل تستخدم أيًا من تطبيقات التحكم عن بعد هذه؟ ما هي تجربتك في استخدام تطبيق التحكم عن بعد في أي وقت؟ نود أن نسمع منك.


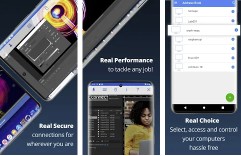






تعليقات
إرسال تعليق