كيفية نقل الصور من هاتفك Samsung إلى جهاز الكمبيوتر الخاص بك
إذاً لديك جهاز Samsung محمول - ربما جهاز Galaxy S (هاتف ذكي) أو Galaxy Tab (جهاز لوحي) أو Galaxy Note (هاتف نقال) - وقد ذهبت للتو في إجازة أو ذهبت إلى حفلة موسيقية أو أقمت حفلة عيد ميلاد. لديك الآن مجموعة من الصور تجلس على جهازك وتريد وضعها على جهاز الكمبيوتر الخاص بك.
ما هي الطريقة الأفضل ؟
كما اتضح ، هناك العديد من الطرق التي يمكنك استخدامها. يمكنهم جميعًا نقل الملفات من جميع الأنواع ، وليس فقط الصور ، لذا يمكنك اختيار الملف الأكثر ملاءمة لك. إليك طريقة إرسال الصور من هاتف Samsung إلى الكمبيوتر خاصتك.
1. نقل من جهاز Samsung إلى الكمبيوتر باستخدام كبل USB
وضعنا هذه الطريقة أولاً لأنها الأسهل والأكثر احتمالًا للعمل مع أي جهاز Samsung تقريبًا. بعد كل شيء ، تستخدم جميع الأجهزة المحمولة USB للشحن ، فكل اجهزة الكمبيوتر الحديثة تعمل بنظام Windows يحتوي على منفذ USB واحد على الأقل يمكنك استخدامه.
لنقل الصور من جهاز Samsung إلى جهاز الكمبيوتر الخاص بك باستخدام كبل USB:
- قم بتوصيل جهازك بجهاز الكمبيوتر الخاص بك باستخدام كبل USB.
- في المرة الأولى سيتم تنزيل برامج تشغيل الجهاز وتثبيتها مباشرة على جهاز الكمبيوتر الخاص بك. و إن طلب نظامك الإذن للقيام بذلك ، فإسمح له بذلك.
- على جهاز Samsung ، عندما يُطلب منك الوصول إلى بيانات الجهاز ، إمنحه بذلك.
- افتح مستكشف الملفات على الكمبيوتر الخاص بك وسترى جهاز Samsung ضمن الأجهزة ومحركات الأقراص. يمكنك الآن استخدام مستكشف الملفات للوصول إلى محتويات ملف الجهاز ، بما في ذلك جميع صوره. تم العثور على الصور في مجلد DCIM على معظم الأجهزة.
2. نقل الملفات إلى جهاز الكمبيوتر خاصتك باستخدام بطاقة SD خارجية
إذا كان جهاز Samsung الخاص بك يحتوي على فتحة لبطاقة microSD ، فقد تفضل هذه الطريقة على استخدام كبل USB. بينما تحتوي بعض أجهزة الكمبيوتر المحمولة على قارئات SD أو microSD مدمجة ، فإن معظم أجهزة الكمبيوتر لا تحتوي على ذلك. لحسن الحظ ، يمكنك شراء محول مثل قارئ بطاقة SD 2 في 1 من Anker ، والذي يتصل عبر USB.
أدخل البطاقة الخارجية في جهازك ، ثم استخدم تطبيق مستكشف ملفات Android لنقل جميع صورك إلى البطاقة. قم بإزالة البطاقة ، وتوصيلها بالمحول ، وسترى ذلك على جهاز الكمبيوتر الخاص بك كجهاز خارجي تحت هذا الكمبيوتر. يمكنك بعد ذلك نسخ الصور منه باستخدام اتجاهات USB .
3. نقل الملفات من جهاز Samsung باستخدام Bluetooth
من المرجح أن جهاز Samsung الخاص بك يدعم Bluetooth ، ولكن هذه الطريقة تتطلب جهاز كمبيوتر قادرًا على Bluetooth أيضًا. معظم أجهزة الكمبيوتر المحمولة تناسب الفاتورة ، ولكن بعض أجهزة الكمبيوتر المكتبية لا تناسب ذلك. مثل توافق بطاقة SD ، يمكنك شراء محول USB Bluetooth لإضافة هذه الوظيفة إلى جهاز الكمبيوتر الخاص بك بسعر رخيص.
إذا كنت تنقل الملفات كثيرًا ، فإن الأمر يستحق بضعة دولارات لتجنب الحاجة إلى توصيل أي كابلات.
على جهاز Samsung ، اسحب لأسفل مرتين من أعلى الشاشة لفتح لوحة الإعدادات السريعة ، ثم انقر فوق Bluetooth لتمكينها إذا لم تكن بالفعل. عند ظهور مربع حوار Bluetooth ، انقر على جهازك لجعله مرئيًا. سيسمح ذلك لجهاز الكمبيوتر الخاص بك بالعثور عليه والاتصال به.
في نظام التشغيل Windows 10 ، اتصل بالجهاز باتباع الخطوات التالية:
- انتقل إلى إعدادات الأجهزة Bluetooth والأجهزة الأخرى وقم بتمكين البلوتوث إذا لم يكن كذلك بالفعل.
- في قائمة أجهزة Bluetooth المرئية ، حدد جهازك وانقر فوق إقران. إذا لم تشاهده ، فانقر على إضافة Bluetooth أو جهاز آخر في الأعلى.
- سيظهر رمز مرور رقمي على كليهما. إذا كانا متطابقين ، فانقر فوق Yes (نعم) على Windows 10 وانقر فوق OK (موافق) على جهاز Samsung الخاص بك.
- عند الإقران ، انقر فوق إرسال أو استقبال الملفات عبر Bluetooth ، ثم استلام الملفات.
- على جهاز Samsung ، استخدم تطبيق My Files لتحديد جميع الصور التي تريد تنزيلها. شاركها وحدد Bluetooth كطريقة ، ثم اختر جهاز الكمبيوتر كوجهة.
- عندما يظهر طلب نقل الملف على الكمبيوتر ، انقر فوق إنهاء.
إذا واجهتك مشكلة ، فراجع دليلنا الكامل لتوصيل جهازك المحمول وجهاز الكمبيوتر بالبلوتوث.
4. استخدم Cloud Storage Sync لنقل الملفات
يمكن القول أن التخزين السحابي هو أسهل طريقة لنقل الملفات عبر الأجهزة ، ولكن له جانب سلبي كبير: مساحة تخزين محدودة. هذا لا يهم إذا كنت بحاجة فقط إلى التقاط حفنة من الصورة. ومع ذلك ، نظرًا لأن الصور عالية الجودة تشغل مساحة كبيرة ، فقد تواجه مشكلة في نقل الألبومات الكبيرة.
أولاً ، قم بإعداد حساب مع خدمة تخزين سحابية مجانية. ربما يكون Google Drive هو أفضل رهان لك ، لأنه يوفر مساحة كبيرة للمستخدمين مجانًا بسعة 15 جيجابايت. ستحتاج بعد ذلك إلى تثبيت تطبيق Google Drive على جهاز Samsung وجهاز الكمبيوتر.
على جهاز Samsung الخاص بك:
- افتح تطبيق المعرض.
- حدد جميع الصور التي تريد نقلها ، ثم اضغط على مشاركة وحدد حفظ إلى Drive.
- اختر حساب Google Drive الصحيح (إذا قمت بتسجيل الدخول إلى أكثر من حساب) ، فاختر المجلد الذي تريد حفظه فيه ، ثم انقر فوق حفظ.
- انتظر حتى تتم المزامنة.
- على جهاز الكمبيوتر ، انتقل إلى مجلد Google Drive ، واعثر على مكان حفظ الصور ، ثم انقلها إلى أي مكان آخر تريده على نظامك.
توفر Samsung حل تخزين سحابي متكامل يعمل بنفس طريقة Google Drive. إذا كنت قد اشتريت جهاز Samsung جديدًا مؤخرًا ، فهناك فرصة جيدة للحصول على اشتراك Samsung Cloud Drive الأساسي.
توفر طبقة Samsung Cloud Drive المجانية 15 جيجابايت من التخزين السحابي ، والتي يمكنك استخدامها لمزامنة صورك وملفاتك الأخرى على جهاز الكمبيوتر الخاص بك. إذا لم يكن ذلك كافيًا ، يمكنك الترقية إلى 50 جيجابايت مقابل دولار واحد شهريًا أو 200 جيجابايت مقابل 3 دولارات شهريًا.
إذا ظهر جهازك في قائمة التوافق مع Samsung Cloud ، فإن Samsung Cloud Drive يأتي مثبتًا مسبقًا على جهازك (على افتراض أنك لم تمسح التثبيت الافتراضي واستبدله بقرص مدمج مخصص). إليك كيفية استخدامه:
- من على جهاز Samsung الخاص بك ، استعرض للوصول إلى الصورة التي تريد إرسالها إلى جهاز الكمبيوتر الخاص بك. اضغط على أيقونة المشاركة.
- من قائمة التطبيقات ، حدد Samsung Cloud Drive.
- قم بإنشاء مجلد محدد لملفاتك أو صورك إذا أردت ، ثم اختر تم.
- إذا لم تستخدم Samsung Cloud Drive مطلقا ، فيجب عليك إنشاء حساب.
- الآن ، من جهاز الكمبيوتر، توجه نحو صفحة تسجيل الدخول إلى Samsung Cloud. أدخل بياناتك اعتمادا Samsung Cloud Drive ، وستجد ملفك.
5. استخدم Samsung Flow لنقل الملفات لاسلكيًا
يعمل Samsung Flow ، المعروف سابقًا باسم Samsung SideSync ، على توصيل هاتفك الذكي من سامسونج بجهاز الكمبيوتر الخاص بك باستخدام اتصال Wi-Fi المحلي. بمجرد إنشاء اتصال ، يمكنك نقل الصور (والملفات الأخرى) من جهاز Samsung الخاص بك إلى جهاز الكمبيوتر الخاص بك لاسلكيًا.
والأفضل من ذلك ، يمكنك استخدام الكمبيوتر للتحكم في جهاز Samsung الخاص بك. ينشئ Samsung Flow مرآة شاشة لجهاز Samsung الخاص بك على جهاز الكمبيوتر الخاص بك. يمكنك بعد ذلك فتح التطبيقات على جهازك ، والتمرير عبر الصور ، والوصول إلى رسائلك ، والقيام بأي شيء آخر تفعله على الهاتف.
كيفية استخدام Samsung Flow لنقل الصور والملفات
تطبيق Samsung Flow سهل الاستخدام ويعمل مع الكثير من أجهزة Samsung. إليك كيفية إعداده:
- على جهاز Samsung الخاص بك ، توجه إلى Google Play وقم بتنزيل تطبيق Samsung Flow Android.
- على جهاز الكمبيوتر الخاص بك ، توجه إلى متجر Microsoft وقم بتنزيل تطبيق Samsung Flow Windows 10.
- تأكد من اتصال جهاز الكمبيوتر وجهاز Samsung الخاص بك بالشبكة نفسها ، إما عن طريق Ethernet أو Wi-Fi.
- افتح تطبيق Samsung Flow على جهاز Samsung الخاص بك. ثم افتح Samsung Flow على جهاز الكمبيوتر الخاص بك واضغط على Start.
- حدد جهاز Samsung الخاص بك في تطبيق Samsung Flow على جهاز الكمبيوتر الخاص بك. قم بتأكيد اتصال مفتاح المرور على جهاز Samsung الخاص بك ، ثم مرة أخرى على جهاز الكمبيوتر الخاص بك. بمجرد التأكيد ، يتم توصيل Samsung Flow.
بعد اكتمال الاتصال ، يمكنك البدء في استخدام جهاز Samsung الخاص بك من جهاز الكمبيوتر الخاص بك. إليك كيفية نقل الصور من هاتف Samsung إلى الكمبيوتر باستخدام Samsung Flow:
- في تطبيق Samsung Flow ، حدد رمز القائمة المكونة من ثلاث نقاط في الزاوية العلوية اليمنى واختر الإعدادات.
- حدد مجلد التنزيلات باستخدام التغيير. يجب عليك القيام بذلك ، وإلا فلن تكتمل عمليات نقل الملفات.
- بمجرد الانتهاء ، اضغط على السهم للخلف للعودة إلى الشاشة الرئيسية.
- الآن ، حدد رمز Plus في الزاوية السفلية اليسرى.
- حدد صورة ، ثم استعرض للوصول إلى الصورة التي تريد إرسالها.
بالرغم من أنها بسيطة ، إلا أن هذه الطريقة ترسل صورة واحدة فقط في كل مرة ، وهي غير فعالة. إذا كنت ترغب في إرسال أكثر من صورة من جهاز Samsung الخاص بك إلى جهاز الكمبيوتر الخاص بك في المرة الواحدة ، فجرّب ما يلي:
- في تطبيق Samsung Flow ، حدد رمز Plus في الزاوية السفلية اليسرى.
- حدد My Files Images ، ثم تحقق من كل صورة تريد إرسالها إلى جهاز الكمبيوتر الخاص بك.
6. استخدم FTP عبر Wi-Fi لنقل الملفات من جهاز Samsung
FTP (بروتوكول نقل الملفات) هو طريقة بسيطة لنقل الملفات عبر الإنترنت بين الخادم (في هذه الحالة ، جهاز Samsung الخاص بك) والعميل (الكمبيوتر الوجهة). للقيام بذلك ، تحتاج إلى تثبيت تطبيق يتيح لجهازك أن يصبح خادمًا ، بالإضافة إلى برنامج FTP الذي يسمح لجهاز الكمبيوتر الخاص بك بالاتصال أثناء تشغيل تطبيق خادم الجهاز.
على هاتفك ، يمكنك استخدام تطبيق مجاني يسمى WiFi FTP Server. إنه سهل الاستخدام ، ولكنه يحتوي على إعلانات غير تدخلية. بمجرد التثبيت ، يصبح من السهل النقر على زر ابدأ لتشغيل وضع الخادم.
في Windows ، نوصي بعملاء FTP هؤلاء مجانًا إذا كانت لديك خبرة في استخدام FTP. إذا لم يكن الأمر كذلك ، فنحن نوصي فقط باستخدام إمكانيات FTP في File Explorer بدلاً من ذلك.
الآن بعد أن تم إعداد جهازك المحمول والكمبيوتر الشخصي ، يمكنك نقل الصور بهذه الطريقة:
- افتح خادم FTP WiFi على هاتفك واضغط على ابدأ. السماح بالإذن إذا طلب منك ذلك.
- لاحظ عنوان URL للخادم والمستخدم وكلمة المرور ، حيث ستحتاج إلى استخدامها كتفاصيل اتصال في عميل FTP على جهاز الكمبيوتر الخاص بك.
- بمجرد الاتصال ، ستتمكن من تصفح المحتويات الكاملة لجهاز Samsung الخاص بك من خلال عميل FTP. انتقل إلى مجلد DCIM للعثور على صور الكاميرا.
- استخدم عميل FTP لتنزيل هذه الصور على جهاز الكمبيوتر الخاص بك.
لتنزيل WiFi FTP Server لنظام للأندرويد (مجانًا)
يعد نقل الصور من جهاز Samsung أمرًا سهلاً
لقد تناولنا بعض الطرق لنقل الصور من جهاز Samsung إلى جهاز الكمبيوتر. اعتمادًا على عدد المرات التي تحتاج فيها إلى القيام بذلك وعدد الصور التي تريد نقلها ، فإن أحد هذه الإجراءات سيكون الأفضل بالنسبة لك.

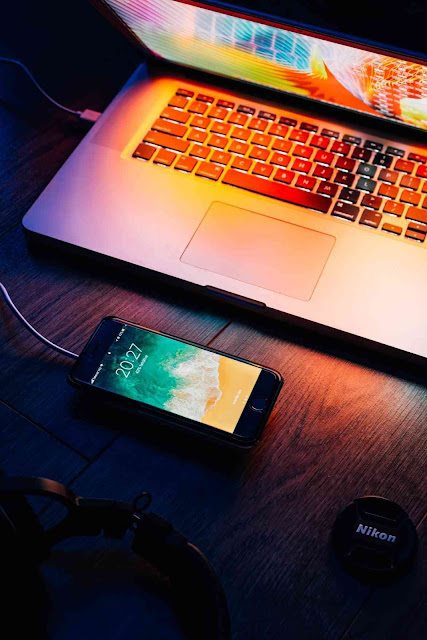



تعليقات
إرسال تعليق